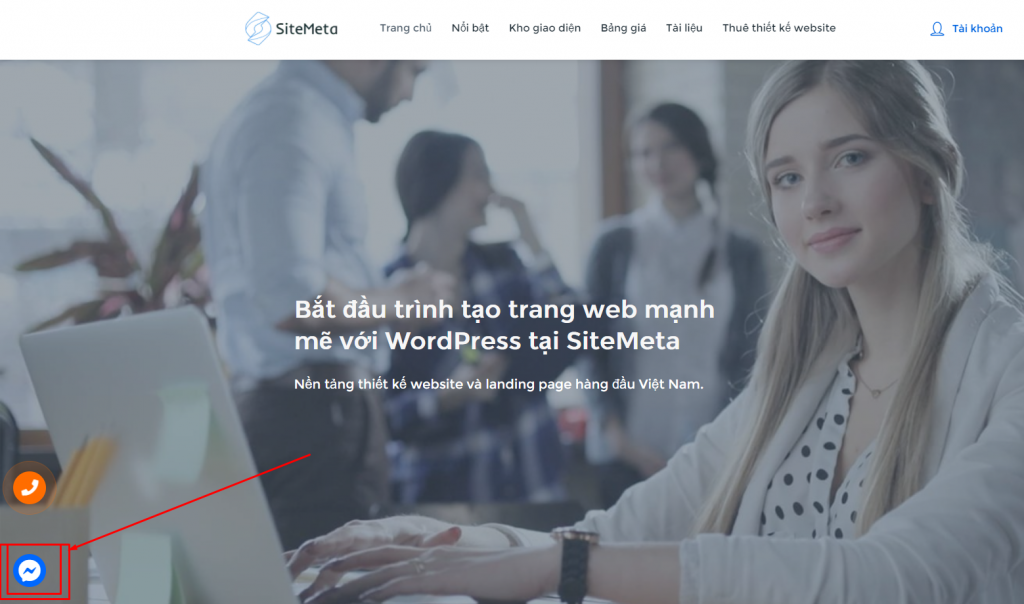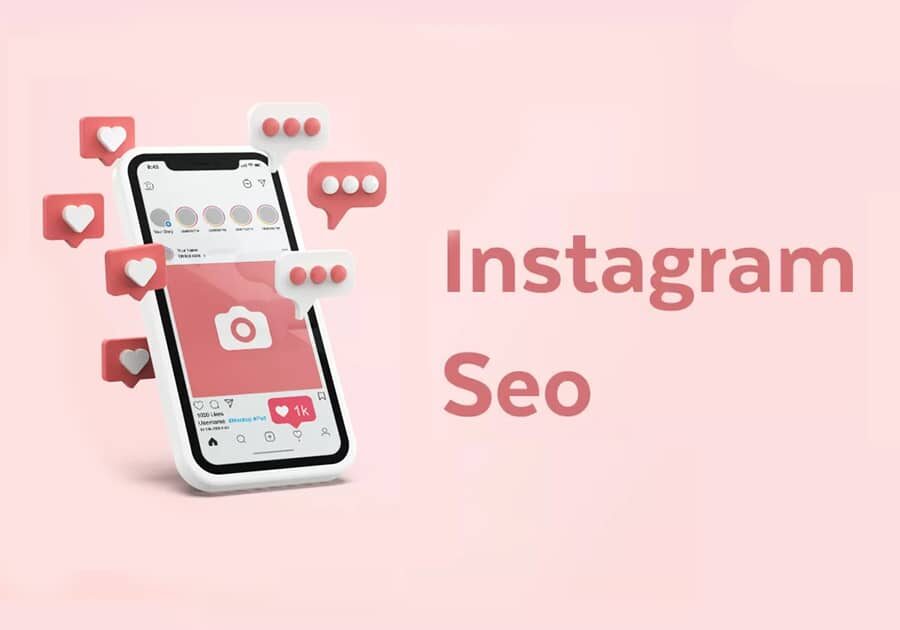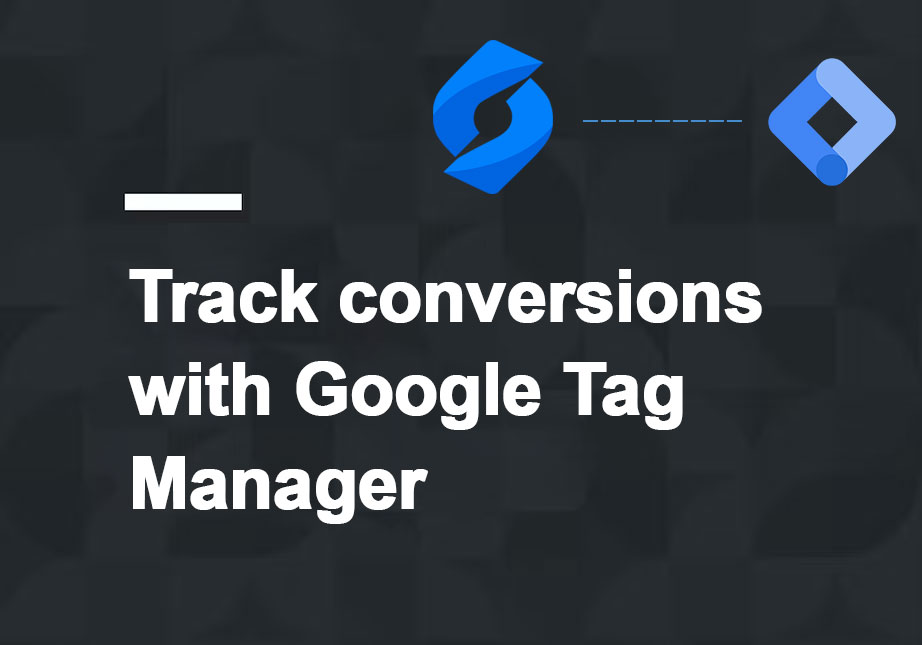
Cài đặt chuyển đổi bằng Google Tag Manager
Khi thực hiện chiến dịch quảng cáo trên Google Ads thì thông tin đo lường quan trọng nhất đó là có bao nhiêu cuộc gọi, bao nhiêu lượng khách hàng chat qua Zalo, Facebook,… và có bao nhiêu khách hàng để lại thông tin ở biểu mẫu trên website. Chính vì vậy, chúng ta cần đo lường trong cài đặt chuyển đổi bằng Google Tag Manager.
Trong bài viết này, SiteMeta team sẽ hướng dẫn bạn cách đo lường số lượt chuyển đổi cuộc gọi, chat Zalo hoặc Facebook và lượt chuyển đổi khi khách hàng gửi thông tin tại biểu mẫu của website thông qua chiến dịch quảng cáo Google Ads.
Trước đó chúng ta cùng tìm hiểu một chút về lượt chuyển đổi là gì và những lợi ích khi cài đặt chuyển đổi bằng Google Tag Manager mang lại nhé!
I. Lượt chuyển đổi là gì?

Không cần hiểu quá sâu xa làm gì, bạn có thể hiểu lượt chuyển đổi là hành động mà chúng ta thiết lập để khi khách hàng thực hiện nó thì ở cột thống kê lượt chuyển đổi đó sẽ tăng lên.
Còn tỷ lệ chuyển đổi (Conversion rate) được tính bằng tỷ lệ phần trăm số chuyển đổi trên tổng phiên truy cập website.
II. Lợi ích cài đặt chuyển đổi bằng Google Tag Manager

Với một người làm kinh doanh chúng ta rất quan tâm đến liệu quảng cáo có đang đem lại hiệu quả hay không? Và các khách hàng đó đến từ chiến dịch nào mà còn tiếp tục tối ưu nhiều hơn hoặc tăng ngân sách cho chiến dịch hiệu quả đó. Chính vì thế, khi website đã cài đặt đo lường chuyển đổi thì chúng ta sẽ có những lợi ích sau:
- Nhận biết được kênh quảng cáo nào hiệu quả
- Nhận biết được chiến dịch quảng cáo nào mang lại hiệu quả
- Nhận biết được trang landing page nào trên website mang lại hiệu quả cho mình
- Nhận biết được khách hàng thường liên hệ qua phương thức nào là nhiều nhất
- Và chúng ta có thể remarketing cho chiến dịch có lượt chuyển đổi cao nhất để tối ưu lợi nhuận
Trước khi cài đặt chuyển đổi bằng Google Tag Manager thì bạn cần có tài khoản Google Ads.
Nếu bạn chưa có tài khoản Google Ads thì có thể truy cập bài hướng dẫn tạo tài khoản Google Ads để thực hiện tạo cho mình một tài khoản quảng cáo trên Google Ads.
Sau khi chuẩn bị xong tài khoản Google Ads thì chúng ta bắt đầu thôi!
III. Tạo thuộc tính chuyển đổi trên Google Ads
1. Đến trình tạo lượt chuyển đổi
Truy cập vào tài khoản Google Ads của bạn, click vào Công cụ và cài đặt, chọn tiếp Lượt chuyển đổi

Đây là nơi quản lý tất cả các thuộc tính chuyển đổi trên tài khoản Google Ads của bạn.
2. Tạo thuộc tính chuyển đổi cuộc gọi
Bạn click vào Hành động chuyển đổi mới để tạo hành động chuyển đổi cuộc gọi, chat, gửi form,…

Chúng ta đang đo lường trên website nên chọn Trang web

Nhập liên kết website và click nút Quét

Bỏ qua nhóm Tự động tạo hành động chuyển đổi từ sự kiện trên trang web. Chúng ta sẽ đến nhóm Tự tạo hành động chuyển đổi bằng mã và click vào Tự thêm một hành động chuyển đổi.

Tại mục Tối ưu hóa hành động và mục tiêu bạn chọn Người liên hệ. Điền tên lượt chuyển đổi để dễ nhận biết trên từng chiến dịch.
Tại mục Giá trị bạn chọn Không sử dụng một giá trị cho hành động chuyển đổi này (không được đề xuất). Với lựa chọn này, chúng ta sẽ Reset lượt chuyển đổi về giá trị 0 cho mỗi ngày để đo lường xem mỗi ngày chúng ta được bao nhiêu lượt chuyển đổi mà không phải cộng dồn những ngày trước.
Tại mục Số lượng bạn chọn Một. Số lượng chuyển đổi sẽ được tăng thêm 1 mỗi khi có khách hàng truy cập vào website / landing page của bạn từ quảng cáo Google Ads và click vào nút gọi.
Click Xong

Bạn có thể tạo thêm các chuyển đổi khác như Click nút Zalo, Click nút Messenger, Click nút… tương tự như Tên lượt chuyển đổi Click nút gọi (SiteMeta.Net) trong bài hướng dẫn này

Click nút Lưu và tiếp tục
3. Xem ID và nhãn chuyển đổi
Quay lại màn hình Lượt chuyển đổi, bạn click vào hành động chuyển đổi vừa tạo

Click vào Thiết lập thẻ

Chọn Sử dụng Trình quản lý thẻ của Google

Tại đây, bạn sẽ nhận được ID chuyển đổi và Nhãn chuyển đổi

Tiếp theo chúng ta sẽ thiết lập hành động chuyển đổi bên trên liên kết với Google Tag Manager
IV. Cài đặt chuyển đổi cuộc gọi bằng Google Tag Manager
Truy cập liên kết tagmanager.google.com, chọn website của bạn.
Nếu bạn chưa đăng ký Google Tag Manager thì bạn có thể làm theo hướng dẫn cài đặt Google Tag Manager ngay
1. Đến tài khoản website đã đăng ký Google Tag Manager

2. Tạo thẻ kết nối thuộc tính cuộc gọi
Click chọn menu Thẻ, click nút Mới

Đặt tên hành động và click vào Cấu hình thẻ

Chọn Theo dõi chuyển đổi trên Google Ads

Lần đầu cài đặt chuyển đổi bằng Google Tag Manager, bạn sẽ được báo Thiếu thẻ Trình liên kết chuyển đổi trong vùng chứa. Bạn chỉ cần click vào Tạo

Đặt tên và click vào Lưu

Sao chép ID chuyển đổi và Nhãn chuyển đổi đã tạo ở Google Ads vào Cấu hình thẻ

3. Chỉ định đo lường hành động click nút gọi
Sau đó kéo màn hình xuống dưới cùng click vào Kích hoạt

Click vào dấu + góc trên bên phải

Nhập tên gợi nhớ và click vào cấu hình trình kích hoạt

Click Chỉ liên kết

Chọn Một số nhấp chuột vào liên kết, click vào Page Hostname và click Chọn biến tích hợp sẵn…

Tìm đến mục Click URL và click vào đó

Nhập tel như ảnh dưới đây. Mục đích khi có một khách hàng click vào nút hoặc liên kết có ký tự tel thì số lượng chuyển đổi nút gọi trên Google Ads sẽ tăng thêm 1

Click Lưu > Lưu ở góc trên bên phải.
4. Xuất bản và kiểm tra tính chính xác
Sau khi Lưu xong bạn sẽ thấy xuất hiện 2 thẻ mà chúng ta đã tạo ở trên, bây giờ chúng ta click nút Gửi để kích hoạt các thẻ vừa tạo.

Nhập tên phiên bản (hoặc không) rồi click nút Xuất bản > tiếp tục (nếu có)

Xong, bây giờ chúng ta sẽ kiểm tra xem tracking nút gọi đã hoạt động hay chưa bằng cách click vào 3 chấm của phiên bản vừa gửi

Chọn xem trước

Nhập địa chỉ website và click nút Connect.

Lúc này trình duyệt sẽ tự động tạo ra một tab mới hiển thị website của bạn như ảnh ví dụ dưới đây.

Bạn quay lại trình xem trước của Google Tag Manager và click vào Continue

Trong ví dụ này, SiteMeta Team đã thiết lập cả thẻ tracking nút gọi và tracking nút Zalo. Khi click vào Continue thì sẽ xuất hiện 2 thẻ ở nhóm Tags Not Fired.
Có nghĩa là chúng ta chưa click vào nút gọi hoặc nút zalo ở trình duyệt xem trước website mà Google Tag Manager tự tạo thêm tab cho mình.

Bây giờ quay lại tab trình duyệt mà Google Tag Manager đã tự tạo cho mình và thử click vào nút gọi

Sau đó quay về trang xem trước xem thử thẻ Nút gọi đã từ nhóm Tag Not Fired lên Tags Fired như ảnh dưới đây chưa.

Nếu đã lên được như ảnh dưới thì quá trình cài đặt tracking nút gọi của bạn thành công!
V. Cài đặt chuyển đổi gửi form bằng Google Tag Manager
Tương tự với cách cài đặt chuyển đổi cuộc gọi bằng google tag manager, để cài đặt chuyển đổi gửi form thì trong phần thêm hành động chuyển đổi của Google Ads bạn chọn Lượt chuyển đổi.
Các phần còn lại setup như nút gọi. Click Xong

Đến cài đặt thẻ Tag Manager, chọn thêm mới thẻ và thiết lập như nút gọi. Riêng mục Cấu hình trình kích hoạt thay vì ở nút gọi chúng ta chọn Click URL thì ở đây chúng ta sẽ chọn Page URL và giá trị là slug của trang cảm ơn “cam-on“.
Giải thích một chút về Slug: Ví dụ với liên kết https://sitemeta.net/cam-on thì slug nằm sau dấu “/” của tên miền là cam-on.

Lưu lại, Gửi và vào mục xem trước của Google Tag Manager thử gửi form xem đã hoạt động hay chưa.
Nếu thẻ gửi form đã lên nhóm Tags Fired thì bạn đã cấu hình thành công!
VI. Kết luận
Dù kinh doanh bất kỳ sản phẩm hay dịch vụ nào trên website thì việc ưu tiên trước khi chạy chiến dịch marketing chính là cài đặt chuyển đổi bằng Google Tag Manager. Có như vậy, chúng ta mới nắm bắt được các chiến dịch đang hiệu quả để tập trung tối ưu chiến dịch đó nhiều hơn nữa. Đến cuối cùng việc kinh doanh của chúng ta sẽ phát triển như mục tiêu đã đề ra.
VII. Hỗ trợ
Nếu bạn có bất cứ thắc mắc nào, có thể truy cập trang SiteMeta.Net và click chat Messenger nhờ kỹ thuật hỗ trợ bạn nhé!